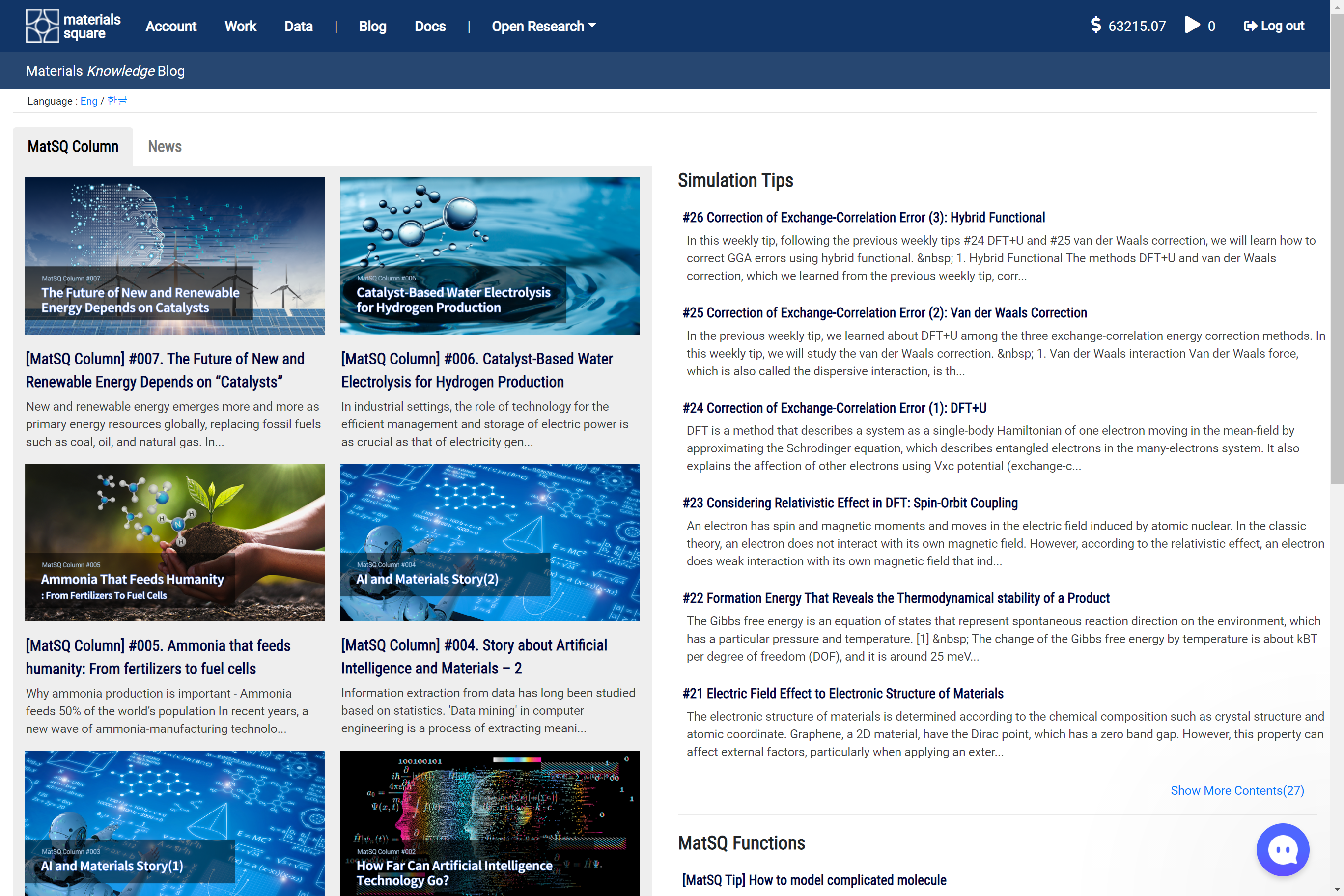Enter your email address to sign up.
Go to www.matsq.com and click on the button to enter your email address (to be used as your account ID) and account password. Please enter your active email address to activate your account. Log in to your email, and click the Activate Account button to activate your account.
Enter your email address and password to log in to your account, and press the button. Tick on Remember Me, and sign in for a quick login at the next login.
If you wish to change your password for security reasons or because you have forgotten it, you can reset it by clicking on the 'Forgot password?' button. Or, you can change your password by enterting the following link. https://accounts.materialssquare.com/forgot-password
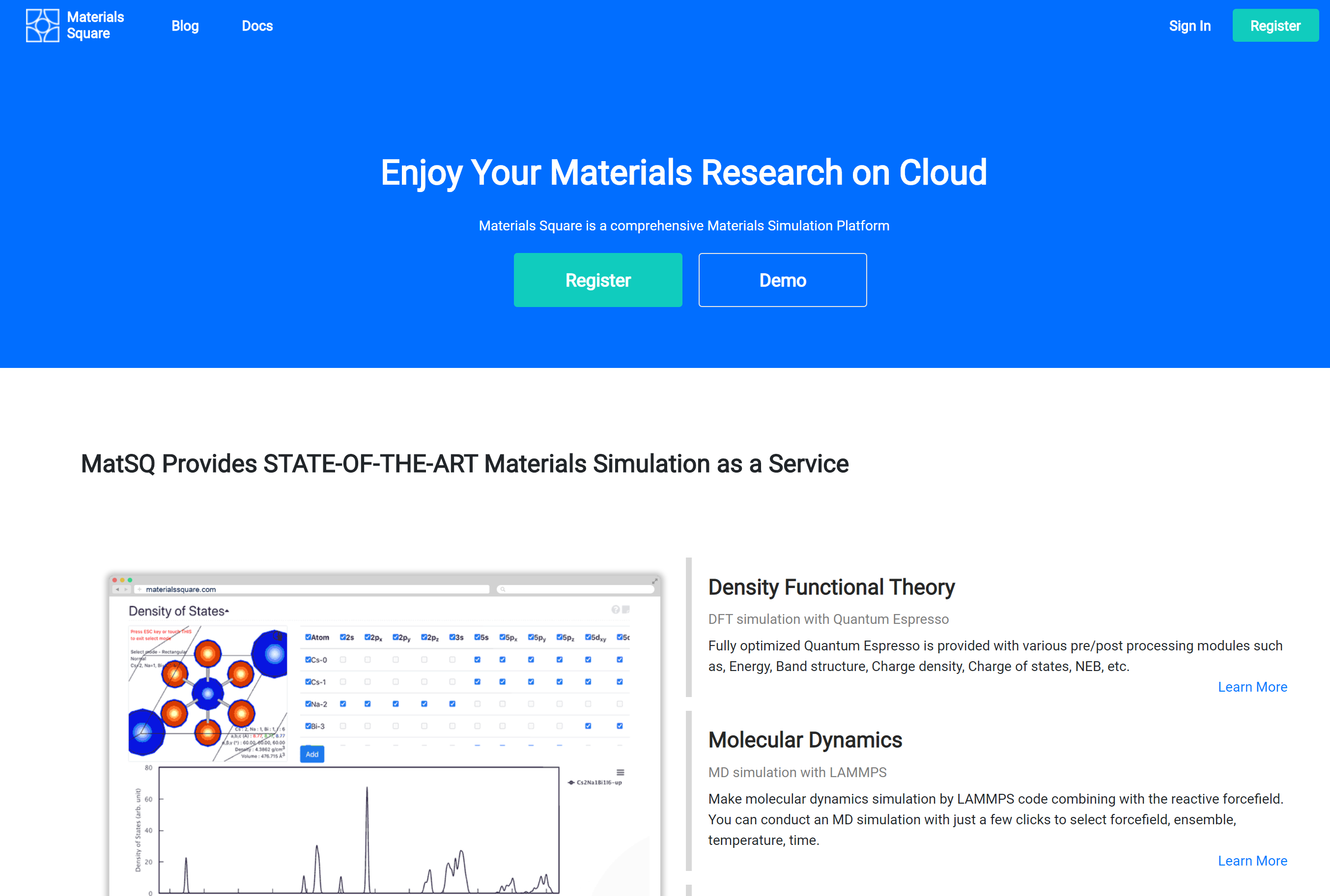
You can find a brief introduction and examples of MatSQ on the main page. Click the button to see the DFT calculation example. If you have difficulty using MatSQ, please read this Materials Square Documentation. Or, you can apply for user training.
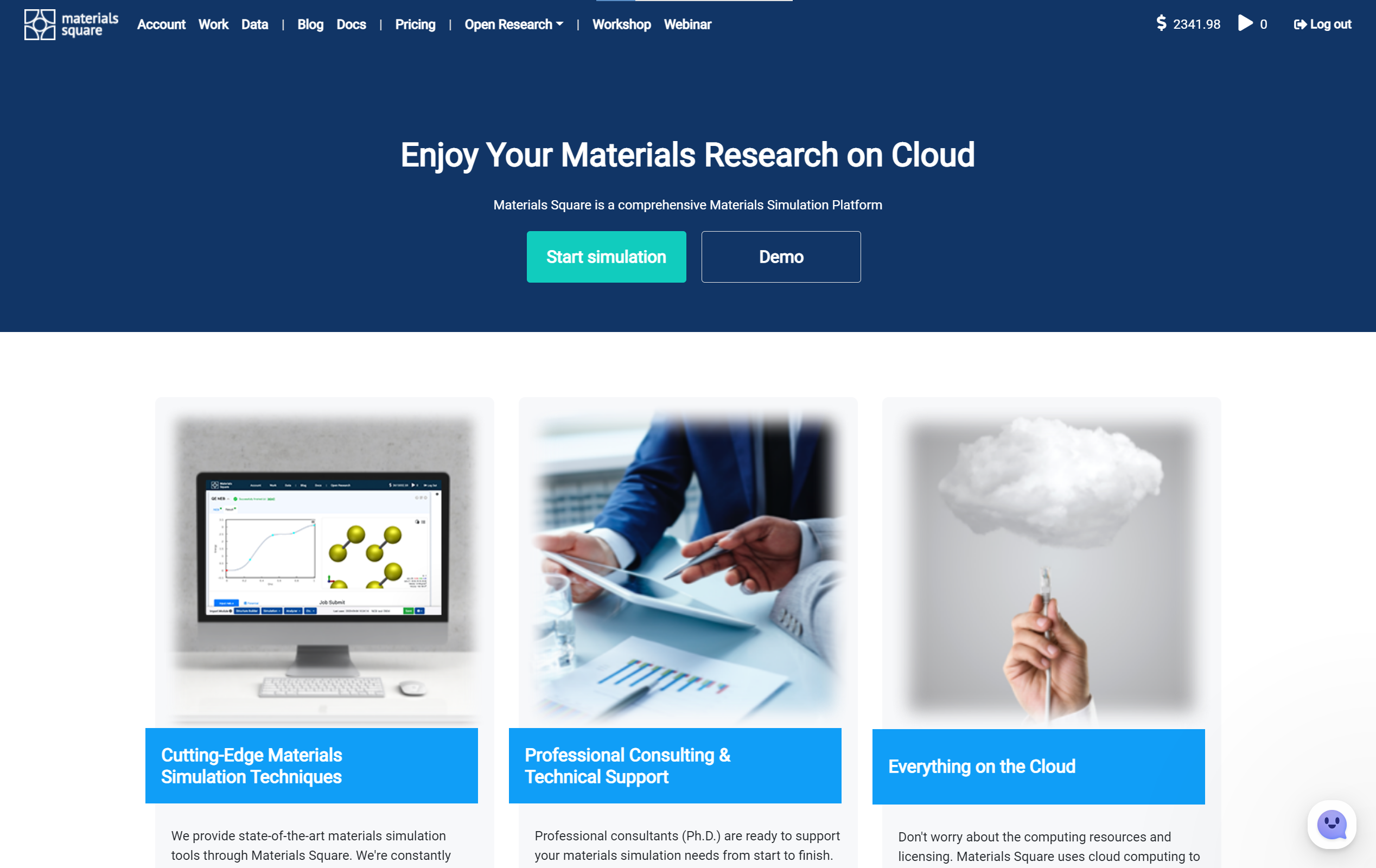
You can find various materials simulation tips and application case, and every event and information on Materials Square Tech Blog.
Materials Square provides webinars every month. We will announce the upcoming webinar by email. You can check a schedule and register for the upcoming webinar on the Materials Square Webinar page.
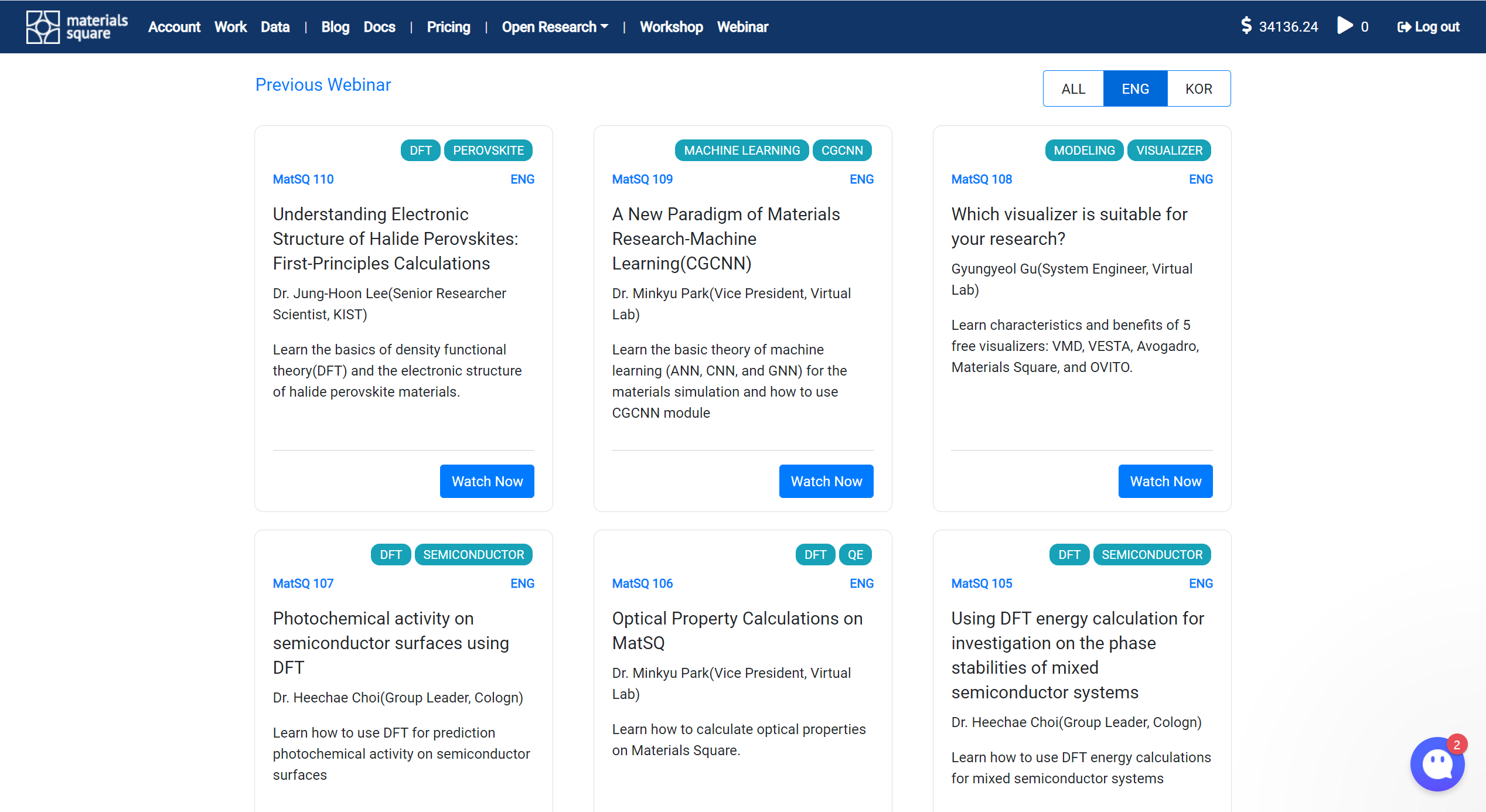
The previous webinar and the upcoming webinar can be check on the Materials Square Webinar page.
Materials Square user automatically be signed up to 'Support Plan: Basic' plan. We provide the technical support from email and chatting to the 'Support Plan: Basic' users. And also, 1 hour of the online tutorial is provided. Please contact us by referring Inquiry document to book the online tutorial.
(*Please note that we will cancel your future application if you don't participate in the scheduled meeting.)
It will be helpful if you refer to the video before apply the tutorial.
👉 Webinar - MatSQ 101: Introduction to Materials Square
The simulation job is performed from the cloud computing server. This process is begun by clicking the 'Start Job!' button of the 'Simulation' module in the 'Work'. The credits start to be deducted after the job status changed to 'running'. Before submitting a simulation job. The running job will be paused when the estimated residual credit (Balance credit - Charged credit) is minus. A paused calculation job will be stopped unless you restart that within a maximum of two weeks.
You can check the balance credit on the top navigation bar and can check the will be charged credit on the dashboard.
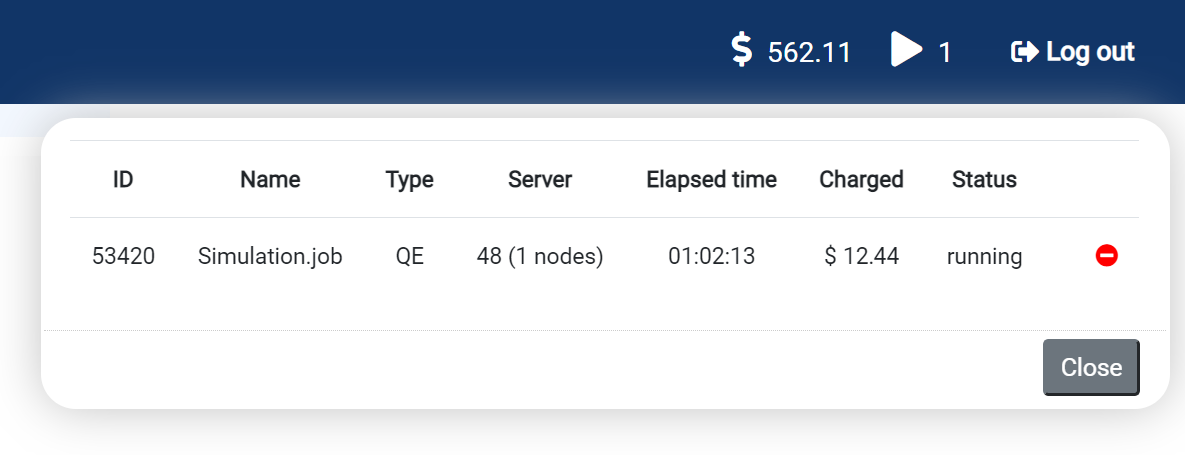
You can move to the 'Account' page by clicking the credit information. On the accountpage, you can top up the credit at the 'Buy Credits', 'Billing' tab. Please refer to the link to learn about our pricing policy.
👉 Pricing Policy
Please refer to the ' Buy Credits' document to find out how to top up credit.